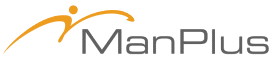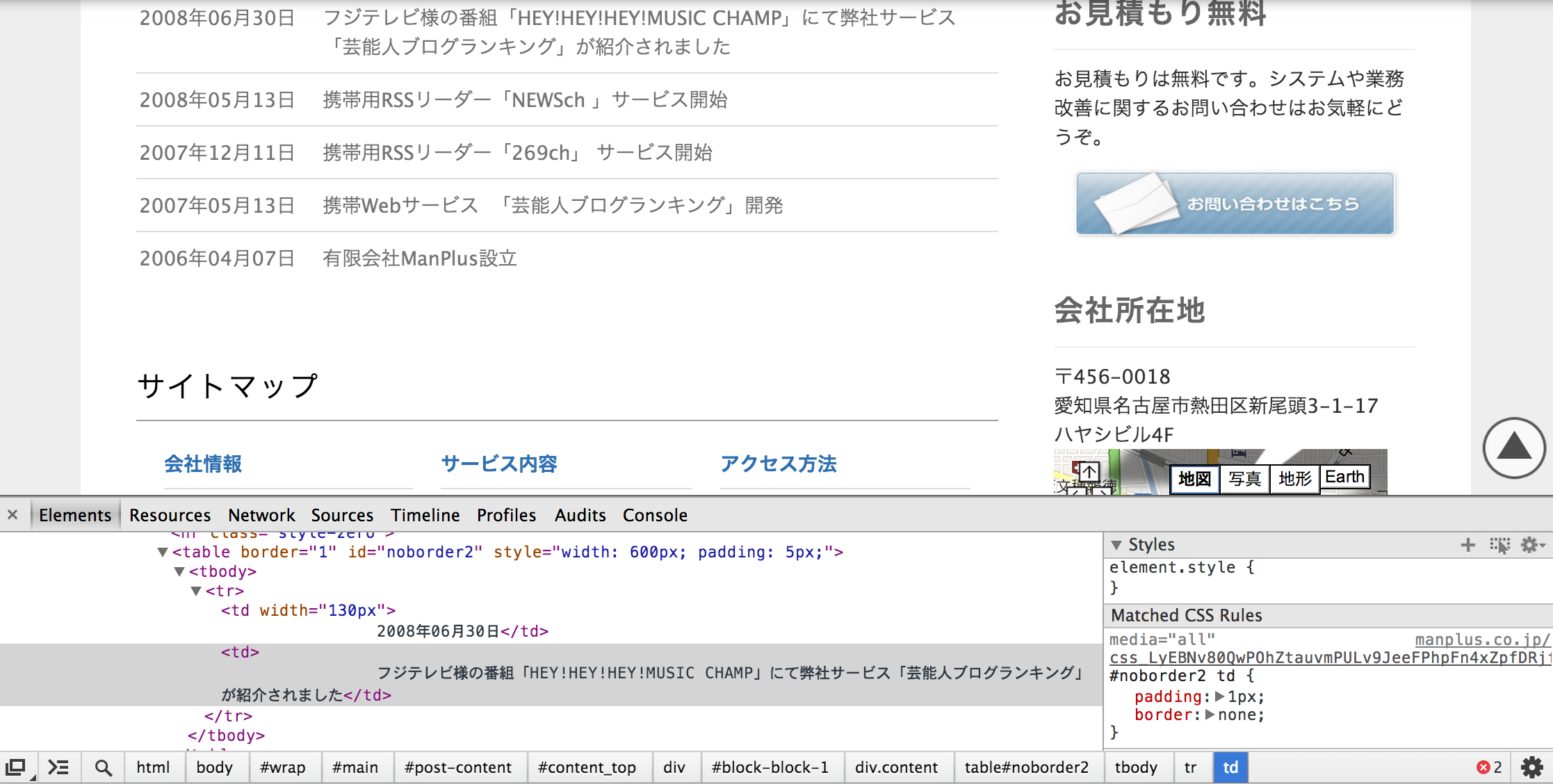【WordPress】カスタムメニューのIDやクラスを簡略化する - wp_nav_menu
作成者:admin 作成日:木, 08/01/2013 - 15:37カスタムメニューの作成にあたって、wp_nav_menuをテーマ内に組み入れると、カスタムメニューのHTMLをはいてくれます。
ただ、IDやクラスが各ページスラッグ毎に設定されてしまい、各ページスラッグ毎に見栄えを変更したい場合などは便利ですが、そうで無い場合はCSSの記述がややこしくなります。そういった場合は、以下をfunctions.phpに記述することで、カスタムメニューのHTMLを簡略化できます。